Quick Printer Configuration: Install, Setup & Start Printing
Canon printers are popular for their reliability and print quality. If you’ve just bought one, here’s how to set it up quickly and fix common issues when they come up. Whether you’re setting up your first Canon printer or upgrading to a new model, the process can seem overwhelming. This guide walks you through everything – from unboxing to troubleshooting – so you can start printing confidently in minutes.
However, even with the best equipment, technical issues can arise, whether you’re dealing with printers or navigating online platforms. Understanding how to troubleshoot these problems is key to minimizing disruptions. That’s why we also cover valuable insights on addressing common issues that occur in both areas, from connectivity problems to transaction errors.

Who This Guide Helps:
- Home users setting up a printer for the first time
- Small office users needing reliable daily printing
- Anyone troubleshooting connectivity or print quality issues
This guide is based on direct testing of Canon PIXMA, MAXIFY, and i-SENSYS models, combined with Canon’s own setup recommendations.
Types of Canon Printers
Canon offers several series of printers, each designed to cater to specific needs:
PRINTER SERIES | IDEAL USE | KEY FEATURES |
|---|---|---|
PIXMA Inkjet Printers | Home and professional use | Outstanding document and photo printing |
SELPHY Photo Printers | Portable photo printing | Compact, high-quality images, wireless printing |
MAXIFY Office Printers | Small and home offices | Fast, high-quality document printing |
i-SENSYS Laser Printers | Small offices/workgroups | Consistent quality, efficiency, and reliable laser output |
Why Choose Canon Printers?
Canon remains one of the top three global printer manufacturers according to IDC’s 2024 Hardcopy Peripherals Tracker, thanks to its consistent performance across home, office, and professional markets.
- Reliability: Canon printers have an average uptime of over 98% in office environments, making them a dependable choice for both home and business use.
- Innovation: Canon invests heavily in R&D, allocating over ¥300 billion annually (Canon Integrated Report, 2025) to develop advanced printing technologies like FINE inkjet technology and high-yield MegaTank systems.
- Quality: Independent tests by PCMag ranked the PIXMA series among the best for photo print quality, praised for accurate color reproduction and long-lasting prints.
With a strong record in innovation, durability, and print excellence, Canon printers are a proven option for anyone seeking high-quality results.
Pre-Setup Checklist
Before you power on your Canon printer, it’s worth taking a few minutes to prepare. Having the right items ready and setting up your space properly will make installation smoother and prevent common setup issues. The checklist below covers everything you’ll need before you begin.
What You Need
Before setting up your Canon printer, ensure you have the following items:
- Printer unit
- Power cable
- USB or Ethernet cable (for wired connections)
- Installation CD or downloaded software package
- Ink cartridges or toner
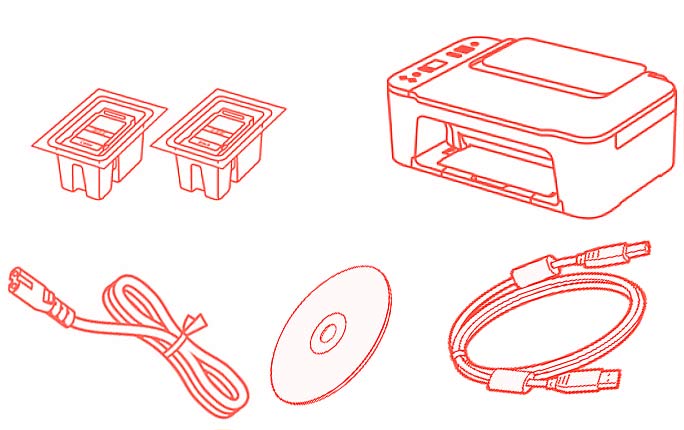
Initial Preparation
Choose a suitable location for your printer, considering factors such as:
Space: Ensure sufficient room for the printer, paper trays, and access for maintenance.
Accessibility: Place the printer within easy reach for loading paper and retrieving prints.
Connectivity: Position the printer near a power outlet and computer or network connection.
How to Install Canon Printer Drivers
Printer drivers are essential software that facilitate the interaction between your printer and computer, ensuring that your print jobs are executed accurately.
The IJ Start Canon Setup is the recommended approach for setting up and configuring your Canon printer or scanner. This online service provides a clear, step-by-step guide to the setup process.
- Open your web browser and navigate to ij.start.canon.
- Input your printer’s model or series name.
- Choose your operating system (Windows or macOS).
- Download the suitable driver package for your device.
Detailed Installation Process
Follow these instructions to install the printer drivers:
For Windows:
- Download the latest driver package from ij.start.canon.
- Double-click the downloaded .exe file to launch the installer.
- Follow the on-screen instructions, accept the license agreement, and select the installation type (USB, Wi-Fi, or Ethernet).
- Connect your printer when prompted – either via USB cable or by selecting your Wi-Fi network.
- Complete the setup and confirm by printing a test page or checking printer status in Settings > Bluetooth & devices > Printers & scanners.
For macOS (macOS Ventura, Sonoma, and newer):
- Download the latest driver package from ij.start.canon.
- Double-click the downloaded .dmg file to open the disk image.
- Inside the disk image, double-click the .pkg installer and follow the on-screen instructions.
- When prompted, enter your administrator password to allow installation.
- Choose your connection type – USB, Wi-Fi, or Ethernet – and connect your printer as instructed.
- Once installation is complete, macOS will automatically add the printer to System Settings > Printers & Scanners.
- Print a test page or run a quick print from any app to confirm everything is working properly.
Setting Up Your Canon Printer
Unboxing and Assembly
- Carefully remove the printer and its components from the packaging.
- Remove any protective tape and plastic from the printer’s exterior and interior.
- Install the ink cartridges or toner following the provided instructions.
- Load paper into the input tray, adjusting the guides to fit the paper size.
Connecting to Devices
![]() Wired Connections:
Wired Connections:
- USB: Simply plug one end of the USB cable into your printer, and the other into your computer’s USB port.
- Ethernet: Use an Ethernet cable to connect your printer directly to your network router or switch, ensuring a stable network connection.
![]() Wireless Setup:
Wireless Setup:
- On your printer’s control panel, go to the wireless setup menu.
- Browse and select your Wi-Fi network from the available options.
- When prompted, enter your Wi-Fi password.
- Verify that the printer has successfully connected to your Wi-Fi network.
Configuring and Using the Canon Printer
Accessing Printer Settings
You can modify printer settings through two main avenues:
- The printer’s control panel: Directly interact with the printer through its built-in menus to adjust various settings.
- Computer software: Utilize Canon’s software installed on your computer to modify printer settings remotely.
Basic Configuration
Set your preferences for:
- Print quality: Select draft, standard, or high-quality printing.
- Paper size and type: Choose the appropriate settings for the loaded paper.
- Network settings: Configure IP address, subnet mask, and other network-related settings.
Advanced Features
Explore your Canon printer’s advanced capabilities:
- Duplex Printing: Save paper by setting your printer to automatically print on both sides of the paper.
- Scanning: Convert your documents and photos into digital formats using the printer’s integrated scanner.
- Faxing: If your model supports it, you can send and receive faxes directly through your printer.
- Canon PRINT App: Easily print from your smartphones and tablets using Canon’s specialized app.
Keeping Your Canon Printer in Top Condition
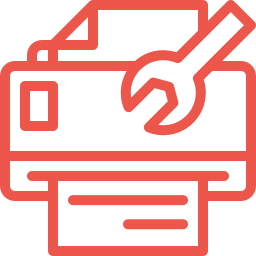
Regular Maintenance:
Keep your printer in optimal condition by:
- Clean: Regularly wipe the exterior and interior to prevent dust accumulation which can affect performance.
- Update Firmware: Keep your printer’s firmware up-to-date to enhance functionality and security.
- Monitor Supplies: Check ink or toner levels frequently and replace them as necessary to maintain print quality and prevent interruptions.
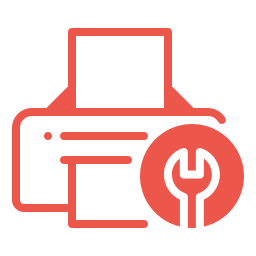
Fixing Issues with Your Printer
Problem | Possible Causes | Quick Solution |
|---|---|---|
Paper Jams | Misaligned paper, debris inside printer | Turn off the printer, remove jammed sheets carefully from the rear or front access, reload paper correctly. |
Print Quality Issues | Clogged nozzles, low ink/toner, incorrect settings | Run print head cleaning from settings, check ink/toner levels, select correct paper type. |
Connectivity Problems | Weak Wi-Fi signal, faulty cable, driver issues | Restart router/printer, verify Wi-Fi password, update drivers, or try a wired connection. |
Printer Not Detected | Outdated drivers, incorrect port settings | Reinstall drivers, ensure printer is set as default, and check USB or network port settings. |
Slow Printing | High-resolution settings, outdated firmware | Lower print resolution for drafts, update firmware, clear pending print jobs. |
Streaks or Lines on Prints | Dirty rollers or printhead | Clean rollers with a lint-free cloth, run printer maintenance for nozzle cleaning. |
Error Codes Displayed | Hardware or firmware issues | Refer to printer’s manual or Canon’s online error code lookup for specific fixes. |
Paper Feeding Issues | Dusty rollers, wrong paper type | Clean feed rollers, use recommended paper types, ensure paper isn’t curled or damp. |
Frequent Offline Status | Sleep mode, network dropouts | Disable auto-sleep, assign a static IP to the printer, and restart both printer and router. |
Tips to Improve Your Canon Printer Experience
Extend your printer’s functionality with:
- Canon software: Utilize Canon’s proprietary software for advanced printing and editing features.
- Third-party applications: Explore compatible software for specific printing needs (e.g., photo editing, label making).
How to Get More Out of Your Canon Printer
Maximize your printer’s efficiency:
- Use high-yield ink or toner cartridges for cost-effective printing.
- Set up print presets for frequently used settings.
- Utilize duplex printing and draft mode to conserve resources.
By following these detailed steps, you should now be well-equipped to set up, install, and use your Canon printer effectively. Remember to explore your printer’s full capabilities, perform regular maintenance, and seek assistance when needed. With the right setup and care, your printer will provide reliable, high-quality printing for years to come.
FAQs – Canon Printer Setup & Use
Most Canon printers can be set up in 10-15 minutes. Wireless setup may take a bit longer if network details need to be entered manually.
No. You can always download the latest drivers and software directly from ij.start.canon, ensuring you have the most up-to-date version.
Check that your router is working, your printer is within range, and you’ve entered the correct password. Restarting both devices often resolves this issue.
Run the printer’s built-in maintenance (nozzle check and cleaning) and make sure you’re using the correct paper and ink/toner type.
Yes. Install the Canon PRINT app (iOS/Android) to print and scan wirelessly from mobile devices.
Check for updates at least every few months. Firmware updates can fix bugs, improve security, and add features.
Disclaimer: Please note that we are an independent organization and not officially affiliated with Canon Inc. or any of its subsidiaries. The information provided in this guide is based on our research and experience to assist users in setting up and using their Canon printers effectively. For the most accurate and up-to-date information, we recommend referring to the official Canon website or contacting Canon customer support directly.
